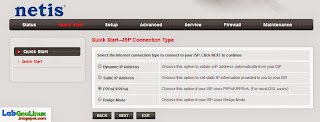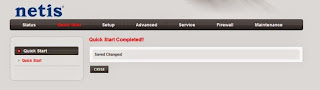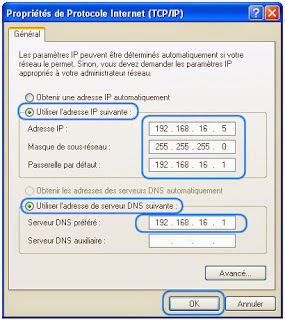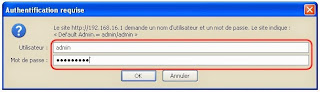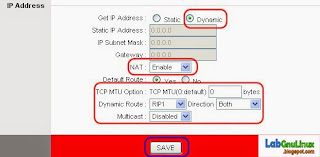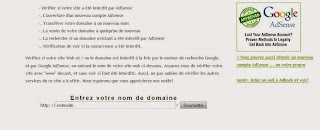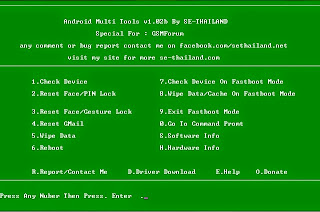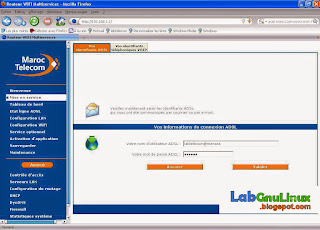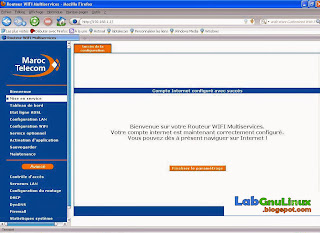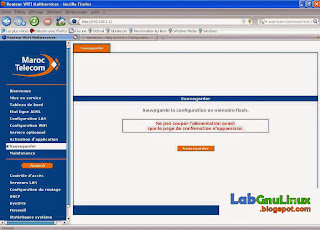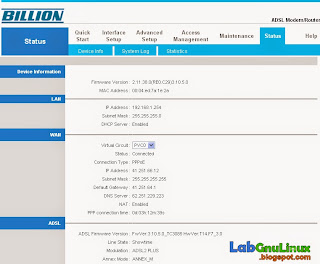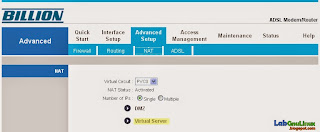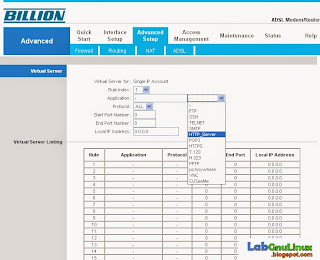AxCrypt est un logiciel de chiffrement de fichier, vidéo, image open source pour Windows 7 et windows 8 . Il s'intègre parfaitement avec Windows pour compresser, crypter, décrypter, stocker, d'envoyer et de travailler avec des fichiers individuels.
Deux méthodes pour avoir vos données sécurisés
Soit un mot de passe, soit un fichier contenant une clé .j'espère sincerement que ce tutorial vous aura aidé pour sécuriser vos vidéos, images et fichiers .